Banyak dari pengguna baru dari aplikasi
visual basic 6.0 yang kebingungan dengan ini, tentu saja, gimana tidak
bingung coba disaat belajar vb dengan mengikuti tutorial yang ada yang
mengharuskan untuk membuat component datagrid dan data adodc ternyata
toolsnya itu tidak ada.
Nah berikut ini saya akan memberikan pengarahan bagai mana cara
menampilkan komponent datagrid dan data adodc, dan perlu kalian ketahui
datagrid dan adodc ini saling berkaitan, artinya dari kedua komponen ini
saling membutuhkan, hehehe kaya pengantin aja ya saling membutuhkan!,
tapi itulah kenyataannya.
Pastikan kalian sudah masuk ke aplikasi visual basic 6.0
Buatlah form seperti gambar dibawah, form input data.
 |
| Form 1.1 |
Dengan membuat 4 label dan 4 textbox.
Nah yang jadi permasalahannya adalah ketika kita akan membuat datagrid,
komponen dari General yang tertera di sisi kanan layar itu tidak ada
karena komponen yang kita bahas ini jika kita mau membuatnya perlu
dipanggil ter lebih dahulu, dengan cara klick kanan pada bagian kosong
komponen tab general toolsbox, lalu pilih component, lihat gambar
dibawah.
 |
| Form 1.2 |
Nah selanjutnya kita akan dibawa ke jendela pengaturan komponent dimana datgrid dan adodc berada, lihat gambar.
 |
| Form 1.3 |
Pilih Microsoft data ADO control OLEB dan microsoft datagrid 6.0 OLEB
kemudian klick apply trus ok, Jika kalian tidak menemukan komponen
tersebut coba cari dengan teliti dengan mengscrool mouse kebawah, karena
komponen yang ada dijendela sangatlah banyak, sebaiknya cari dengan
perlahan sampai kalian menemukannya.
Nah komponen datagrid dan adodc pun sudah muncul dibagian sisi kanan, lihat gambar dibawah.
 |
| Form 1.4 |
Sebaiknya dalam artikel ini saya lanjutkan saja dengan cara pembuatan
datagrid dan adodc, nanggung sedikit lagi kelar, dengan membuat data
grid lalu databases access, selanjutnya nanti kita koneksikan visual
basic ke databas access nya, dilanjutkan dengan membuat coding simpan
pada button nya.
Perlu kawan-kawan ketahui, datagrid adalah komponen untuk menampilkan
data pada databases, jadi data yang kita input melalui form input data
diri ini akan disimpan dalam databases dengan cara dikoneksikan terlebih
dahulu melalui data Adodc, selanjutnya data yang ada dalam databases
access akan ditampilkan pada datagrid, tentu saja dengan menggunakan
Adodc sebagai perantara koneksinya.
Membuat datagrid dan Adodc1, perhatikan gambar dibawah, buatlah datagrid
dan data adodc nya, untuk peletakannya silahkan kalian explore
imajinasi kalian supaya tampilan tata letaknya lebih menarik lagi.
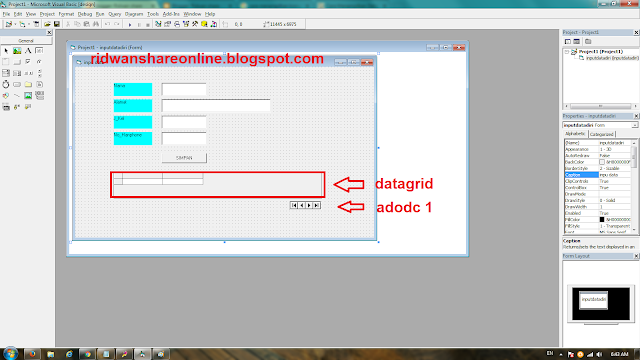 |
| Form 1.5 |
Ok datagrid dan adodc sudah di buat, sekarang kita langkah selanjutnya adalah membuat coding simpan pada button simpan.
Coding simpan dalam program visual basic tidaklah terlalu rumit,
klick dua kali pada button simpan sampai muncul jendela coding, ktikan coding seperti coding yang sudah saya buat dibawah ini.
Adodc1.recordset.AddNew
Codding di atas AddNew adalah coding untuk menambahkan data baru ke database, lanjutkan.
Adodc1.recordset!Nama = Text1.Text
Adodc1.Recordset!Alamat = Text2.Text
Adodc1.Recordset!J_Kel = Text3.Text
Adodc1.Recordset!No_Hanphone = Text4.Text
Untuk coding yang berwarna merah itu adalah coding untuk database yang
nanti akan kita buat di access, untuk yang berwarna biru itu adalah
coding untuk text box yang ada pada form visual basic program yang kita
buat, jadi sesuaikan saja ya.
Tambahkan juga codding dibawah ini, Gunanya untuk meng update data yang telah ditambahkan.
Adodc1.Recordset.Update
Dan coding ini, Gunanya untuk merefhres data grid supaya data baru yang ditambahkan langsung tampil.
DaraGrid1.Refresh
Tambahkan juga Coding bersih ini supaya pada saat meng klick codding
simpan, data pada texbox inpit langsung terhapus, dan kita tidak perlu
untuk menghapus satu-satu data pada texbox.
Text1.Text = ""
Text2.Text = ""
Text3.Text = ""
Text4.Text = ""
Lihat gambar dibawah.
 |
| Form 1.6 |
Coding simpan pun sudah jadi dan sudah diterapkan pada button simpan,
selanjutnya kita akan membuat databases access nya, buka microsoft
access kalian, disini saya menggunakan microsoft access 2007.
 |
| Form 1.7 |
Jika kalian belum bisa membuat databases access, silahkan cari
tutorialnya di web tetangga, saat blog saya belum menyediakan tutorial
cara membuat database access, gambar di atas adalah gambar databases
yang sudah jadi, namun menurut saya pembuatannya tidaklah rumit, hehehe.
Perlu kalian ketahui dalam membuat database access ini ketika akan
menyimpan, simpanlah dengan format microsoft access 2002-2003, kenapa,
karena jika kita menyimpan dalam format 2007 ke atas nanti databasesnya
ga bakalan kebaca, oke udah paham ya, bagian ini harus diperhatikan,
karena banyak kasus teman saya tidak bisa mengkoneksikan vb ke databases
karena database nya tidah ada, ya iyalah karena mereka menyimpan
databases nya dalam format 2007.
Oke kembali ke Aplikasi visualbasic nya, Database sudah kita buat
program juga sudah, selanjutnya koneksikan databasesnya, Klick kanan
pada komponen data Adodc1 yang ada di form lalu pilih Adodc Properties
dan pilih Build pilih Microsoft jet 4.0, lihat gambar dibawah.
 |
| Form 1.8 |
Selanjutnya pilih databases accesnya.
 |
| Form 1.9 |
Test apakah koneksinya sudah sukses?
jika sudah klick pada properti page jendela pilih adcmd table dan pilih
table nya, test koneksinya, kemudian klick datagrid nya lalu seting pada
bagian properties data sourcenya arahkan ke data adodc1 lihat gambar
dibawah.
 |
| Form 1.10 |
Sampai disini program sudah jadi dan sudah bisa kita eksekusi, silahkan
running programnya, dan temukan kepuasan aplikasi bikinan sendiri, untuk
langkah kedepannya diperlukan ke kreatifan diri sediri agar bisa
membuat program yang menarik dan dapat berguna bagi orang yang
membutuhkan dengan bagaimana kita meng explore ide-ide yang ada di
pikiran kita, menjadikan desain pada program visual basic lebih dan
lebih menarik lagi.



Tidak ada komentar